3d and Augmented Reality on Livecopper
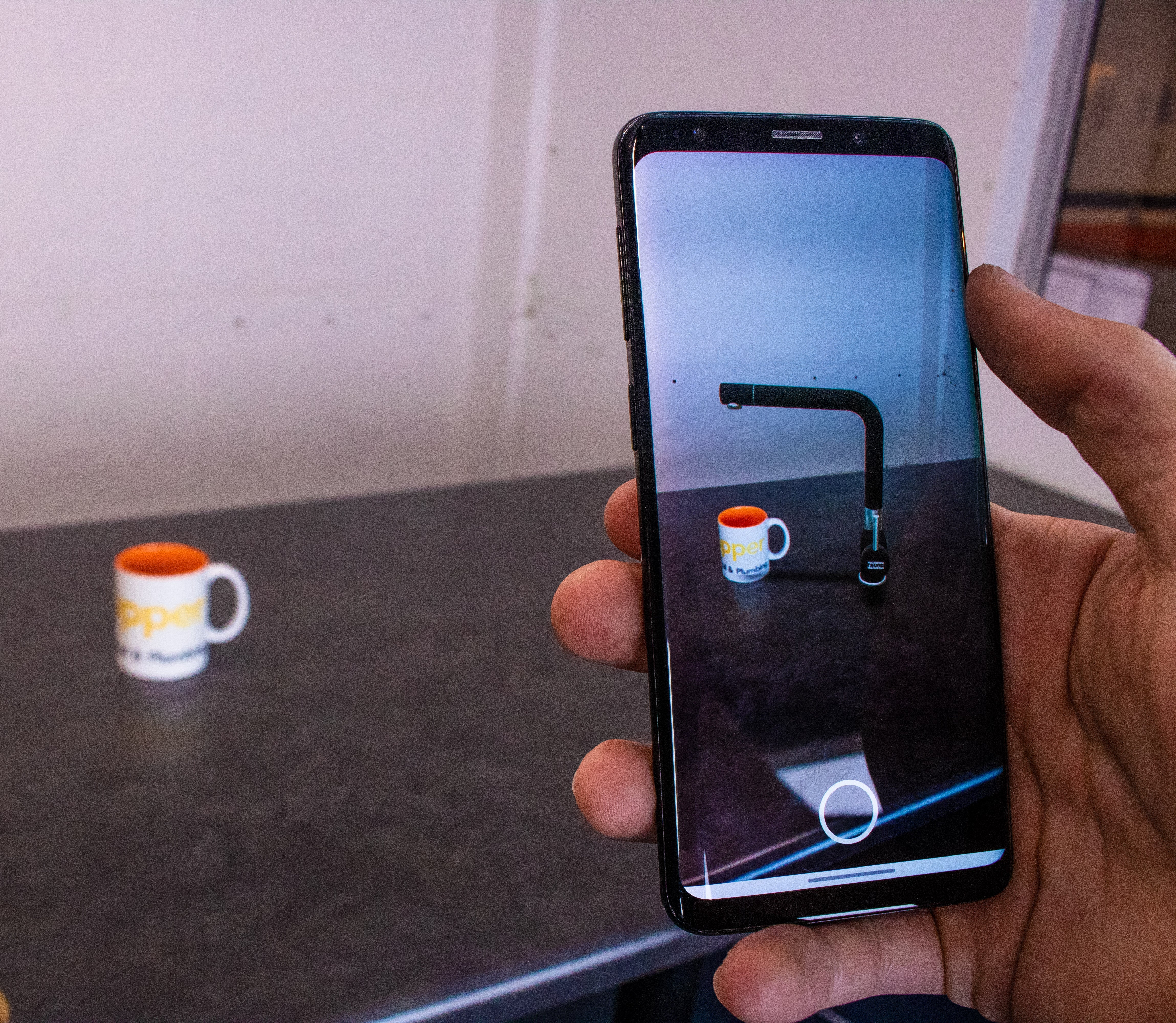
Livecopper gives you the opportunity to view select products in 3d or AR. Firstly, what does 3D mean?

3D is an abbreviation for "Three Dimensional". 3D enabled products on our website allow you to view products from all angles. You can zoom, click and drag the product around. You'll never be left wondering what a product looks like from another angle ever again.

How to use 3D enabled products on Livecopper
Step 1: open a product on livecopper.co.za with your Smart Phone or Computer.
Tip: You can tell if a product is 3d enabled because it will have the 3d enabled badge.

Step 2: Click on the 3D object in the product image gallery
Tip: you can also scroll down to the 3D section of the product to view the product in 3D.
Step 3: That's it!
AR
AR is an abbreviation for "Augmented Reality". Augmented reality is a technology that allows us to use technology like your smart phone to super impose a 3D model into your real life environment. For example: you can super impose a 3D model of that kitchen mixer you've been eyeing onto your sink. Which one is better the white, chrome or black? Now you can make more informed decisions.
How to use Augmented Reality on Livecopper
Tip: AR (Augmented Reality) technology only works on newer Android and IOS smart phones. The technology employs your smart phones camera. If you are unable to see the "View in your space button" then it's possible that you need to update your IOS or Android to a newer version. If you still can't see the button after updating, your phone is not compatible with Google's Augmented reality software.
Step 1: open a product on livecopper.co.za with your Smart Phone.
Tip: You can tell if a product is 3D enabled because it will have the 3d enabled badge, AR only works on products that are 3D Enabled on our website.
Step 2: Click "View in my space".
Step 3: Click "view in my space again in the AR application".
Step 4: Slowly move your phone from left to right, the 3d product should be placed automatically into your virtual space.
Step 5: Resize and drag the AR product around in your space.

